If you're using ArcGIS, or any other GIS software for that matter, you need administrator privileges on your machine. Here are a few reasons why:
ArcMap has a lot of advanced technical settings that can be changed to make the software work more efficiently for yourself or a specific project. Many of these control the way the software interacts with your computer, so the settings are saved in the registry. Registry keys are very sensitive and a lot can go wrong with just a little tweaking, so these are often off limits to non-admins. Such settings can be found in the ArcMap Advanced Settings utility in the following directory:
<ArcGISHOME> \Utilities\AdvancedArcMapSettings.exe
(<ArcGISHOME> = C:\arcgis, or C:\Program Files\ArcGIS, etc.)
Further, there are a number of third party software utilities that are light, benign, and VERY HELPFUL when you're still learning your way around geoprocessing procedures. ETGeoWizards is a great free package that has helped me through some projects. There are dozens of processes that are very well organized. Nine thumbs up. XTools is another package that (I'm pretty sure) requires admin privileges to install.
Screenshot of ETGeoWizards for ArcMap
There are a hand full of other reasons why you should have access to your workstation, but these should suffice for now.
Update: 4/18/2011:
I received a request to justify administrative rights on my machine. Here's my request:
"It is necessity for my workstation to continue to utilize administrative privileges due to the nature in which GIS software is used on a daily basis on my machine here at FDEP. ArcGIS has a number of advanced properties that often need to be managed by altering various registry settings for the software package. Further, I will be using Microsoft’s Visual Studio .NET to author, test, and install a number of custom applications to use in conjunction with the ArcGIS interface. The usefulness of many of these customizations and other third party plug-ins require administrative privileges to work effectively."
Update: 5/10/2011:
Another instance of ArcMap Advanced Settings that require Admin privileges:
I'm editing a large statewide network of streams and just populated a new field of unique identifiers. Upon saving these calculations, I received an error message reading, "Unable to save edits. File sharing lock count exceeded. Increase MaxLocksPerFile registry entry."
This value can easily be changed via ArcMap Advanced Settings, under the Editor tab. However this changes a value in the system registry (there is even a warning next to this setting in the application), so changing this setting -- among other similar tasks -- requires admin privileges.


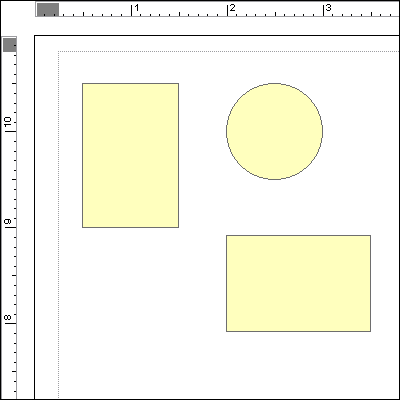
 to blend all three objects together into a single element
to blend all three objects together into a single element
 , Subtract
, Subtract  ); some even with negative space (Remove Overlap
); some even with negative space (Remove Overlap ).
).