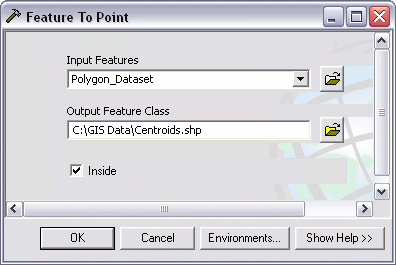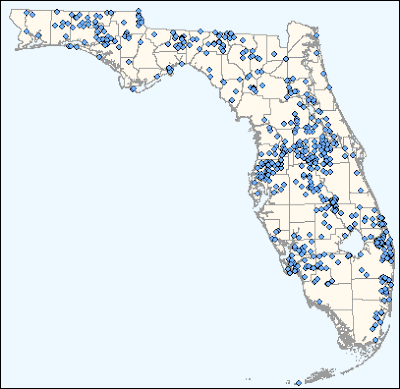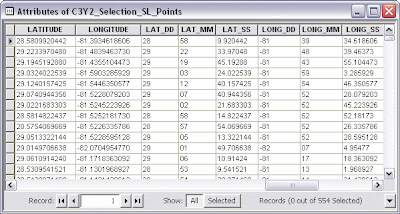Zombies are on fire right now. From Zombie Nation to Zombieland, it's clear that our culture has fully embraced the concept of mindless drones living among everyday citizens. Thanks (no thanks) to the Twilight series for the assist in making the whole monsters in society thing acceptable (to high school girls; whose boyfriends are dragged along to the movie and have to suffer through listening to every other girl drool over the meth'ed up characters in that story).
To this trend I say, NO! I'm calling shenanigans on zombies. Here's why:
What is a zombie? Is it a virus? Dawn of the Dead, the 28 Days Laters, I am Legend, etc. would suggest that it is. We'll go ahead and say yes. There are plenty of models that predict dispersion patterns of viruses in society, but we can work at an even more basic level than this.
Is a zombie still a human? Dawn of the Dead: No. Shawn of the Dead: Yes - AND you can play video games with them. Essentially, zombies are known as the "living dead," so I'll begin modeling from here to highlight the two main physical differences between humans and zombies.
Humans are inefficient machines. We emit about 150 watts of energy as overall body heat. Although it would be more efficient to be cold blooded, we found certain advantages to remaining mobile and having an active metabolism when it gets cold. Further, the brain functions by sending around 20-40 watts of electrical signals around itself and throughout the rest of the body. When a zombie bites, a victim's body temperature drops and organs begin to fail. Other than the whole craving brains/flesh thing, the life of the human ends, thus the following model is developed:
Translated: A life is equal to a the sum of all days where the energy of ones body approaches 150 watts, and the energy of said brain approaches 20 watts. This is valid from a person's birth day to the nth day of an individual's life, otherwise known as a "life span" (Ls - see below):
Thus, it is impossible for a being to operate once a brain ceases to function due to a lack of energy production of its carrying body. This goes for "infected" humans or other animals. There is probably a better metric of brain activity that I could use, but I figure this model gets the point across.
This is most importantly applicable when faced with a "I don't have time to zombify this costume" situation.
3 weeks ago